Getting granular with message data using Sprout’s Inbox Export
Written by Carolina Leon
Published on September 27, 2017
Reading time 6 minutes
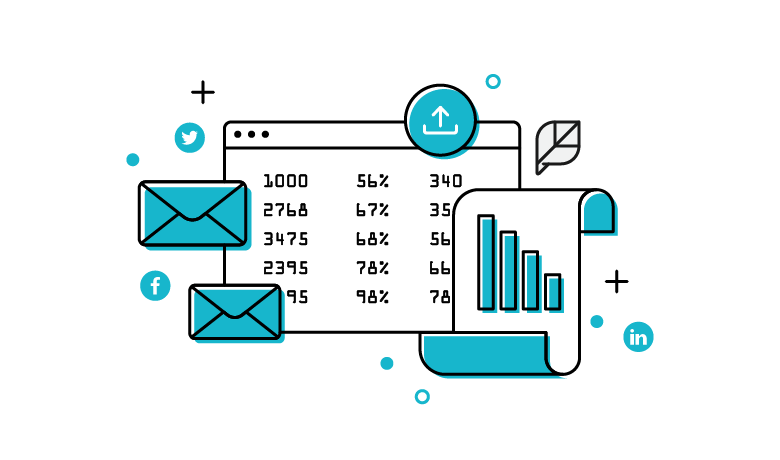
Sometimes crunching numbers and performing deep quantitative analysis doesn’t give you all the insights you need. That’s why it’s important to also understand the context of your brand’s social conversations.
With Sprout’s Smart Inbox, it’s simple to monitor conversations happening in real-time, on all social profiles, across each social channel. It’s quick access to rich message-level data that helps you leverage the analytics in your Reporting Suite. For instance, utilizing the tagging workflow in the inbox in tandem with your Tag Report gives you quantifiable insight into the impact of messages and helps you discover volume, new themes and performance patterns.
For an understanding of social conversations that goes beyond numbers, Sprout users in the Advanced plan can now utilize Sprout’s Inbox Export to perform deeper, contextual analysis of message content by exporting incoming and sent messages directly from the Smart Inbox.
Configure Your Smart Inbox
Before exporting any content, it’s important to note that messages can be easily configured in the Smart Inbox. Depending on the particular message data you’re interested in viewing, there are a couple of different approaches you can take to organizing your inbox.
Message filters allow you to isolate and sort messages to focus on exactly what you’re looking for. Select the exact profiles, message types and keywords that matter most to you.
Alternatively, you can choose to export all messages from a specific time frame. Check Select All in the message filters and then select a date range from the inbox chart to drill into message activity between particular dates.
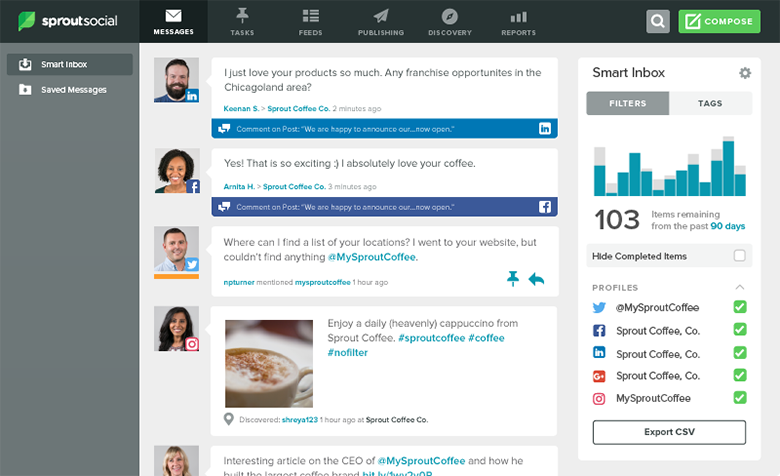
Analyze Message Quality With CSV Sort & Filter
With Inbox Export, social media pros can effectively hone in on social messages from their Smart Inbox. This makes it easy to compare and evaluate the context of engagement around tags, events, campaigns and other social initiatives. By digging into a message’s content, you can start to unpack the quality of messages.
Below are a variety of ways you can sort and filter your CSV file to get the most out of Inbox Export.
Sort or filter by:
- Brand Keywords: Compare activity happening across brand keywords for a specified time frame. Sort the Message Types column by Brand Keyword to gauge sentiment and tone about specific keywords used frequently with your brand name on social, as well as uncover any patterns in keyword usage. You can also sum rows with specific brand keywords to determine the share of volume over a specific time period. #SproutTip: Sprout’s Twitter Keyword Report—available in Professional and Advanced plans—is a great tool for analyzing share of voice and growth trends across a group of keywords.
- Tags: Tags are a great way to stay organized and focused when responding to the daily flood of incoming messages. Using the Tag Report, you can filter a feed of tagged messages to view the conversations labeled under that specific tag. When you export messages from the Smart Inbox, you can perform advanced sorting and filtering in the CSV. Sort by Tags and attribute tags to specific networks to compare usage across channels.
- Ad Comments: Evaluate the ROI of paid campaigns and measure how consumers are responding to your ads. Sort by Message Types and filter Ad Comments to compare the quality of engagement across different Facebook and Instagram ads and date ranges. Add an additional column to label responses as Active vs. Passive, or Positive vs. Negative, to better inform your brand engagement strategy on paid social ads.
- Private and Direct Messages: There’s a stark contrast in how consumers engage your brand publicly vs. privately. Sort by Message Types and isolate Private and Direct Messages to shed light on the main differences between public and private message content. Identify trends in private messages and then use those insights to build out automated conversational workflows with social media chatbots.
- Sent From Messages: Who exactly is talking to or about your brand on social? How often are they engaging and what are they saying? Using the People & Brands Frequently Talking About section in the Twitter Trends Report, you’re able to see users that frequently mention you on Twitter on a month-by-month basis. Inbox Export allows you to see advocates and influencers on networks other than Twitter and offers the flexibility to slice and dice dates to analyze at a more granular level. Sort by From Name to identify your most active consumers on social.
Gain Deeper Context With CSV Search
When viewing exported messages, users can easily search the CSV file to pinpoint specific keywords and glean further insights on message activity. Speedily reference keywords, phrases or dates to note important trends and gain deeper context around specific campaigns or activity in a particular time frame.
- Messages containing a specific word: Retrace mentions of a specific word–perhaps you remember seeing it in a previous conversation or maybe you’re looking to identify negative or positive reactions. Search by a specific word and then quickly skim the CSV file to highlight pertinent messages.
- Product names: Whether it’s to compile specific product questions or gather feedback about a new feature launch, searching a product name can help you more efficiently deliver information to customer support and product teams.
- Specific users: Connect the dots throughout your customer journey when you search specific users or influencers. Trace high-value conversions (or even unsuccessful ones) back to the conversation’s origin. Take note at how it unfolds. If they’re negative, use that data to develop proactive measures in your customer care strategy. If they’re positive, identify patterns and leverage this information (as well as these individuals) for social marketing opportunities.
- Specific dates: With the Smart Inbox, users can easily adjust dates based on several preset time periods and drill the feed down as far as a 24-hour bucket. Then take advantage of Inbox Export to customize your search, drilling into specific dates and narrowing in on the precise moment a trend was born, or even get an overview of activity and message content around a significant event.
Excel Best Practices
Information from your CSV file will prove to be especially valuable, particularly when equipped with a few simple Excel tricks. Below are some tips on how to use Excel to make sure you’re getting the most out of Inbox Export.
Apply Filters: You can apply filters to columns to eliminate specific information.
- Select a column. In the Data tab, select Filters.
- Click on drop-down arrow shown at the top corner of the first cell in the column.
- Filter by keyword, date or month. Or check off specific keywords or phrases from individual cells.
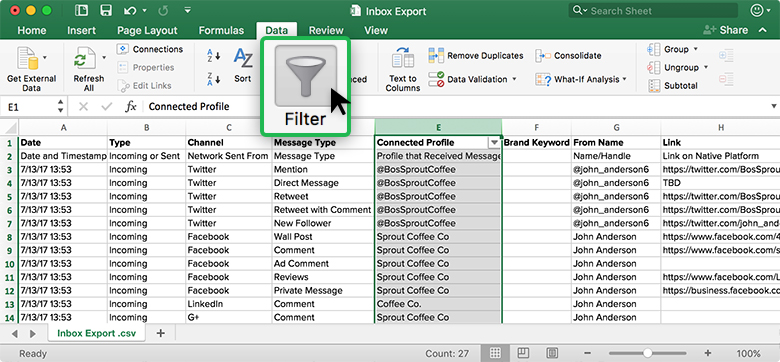
Sum: After filtering you can quickly add up items under a particular column to gauge volume for a message type, keyword or tag.
- Select a cell, then hold down shift to select all the items you’d like to sum.
- Find the total, in the bottom bar labeled Count.
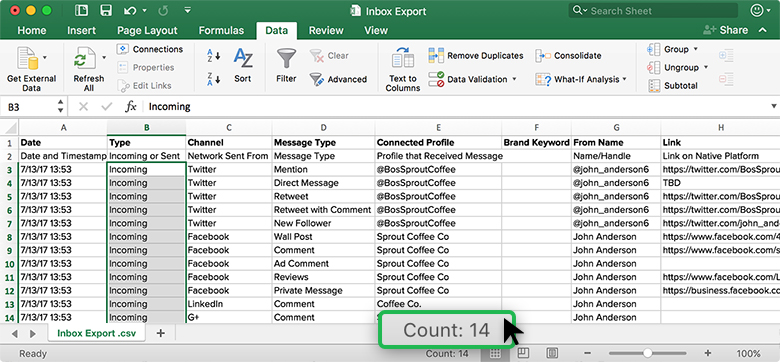
If Contains: You can also count the number of times a keyword or tag is mentioned in a specific column with an “If Contains” formula.
Enter =COUNTIF(COLUMN:COLUMN,”*tag_name*”) in a cell just below a particular column.
For example, if you’d like to know how many messages were tagged under “billing” enter =COUNTIF(J:J,”*billing*”).
Note: You can also use “If Contains” to search for a specific word in messages.
Comma Delimited: If you have multiple tags assigned to a message, they will all appear in the same column. In order to separate each tag into its own column, you can separate each value using Comma Delimited.
- Select Tags column.
- Click the Data tab. Select Text to Columns.
- Select Delimited. Then, click Next.
- Check Comma. Click Next.
- Click Finish.
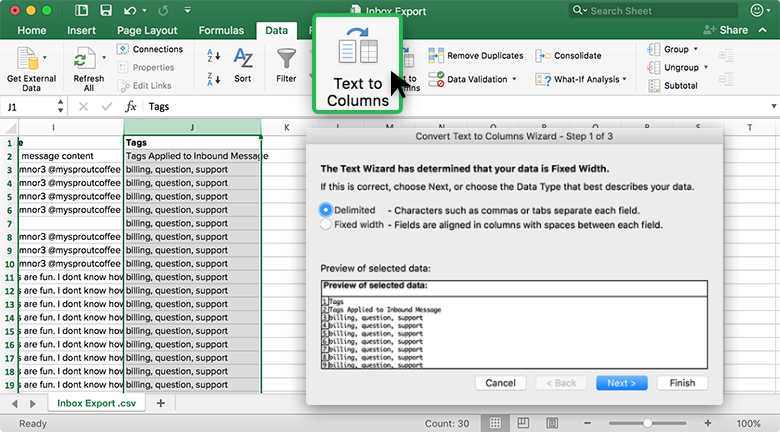
Compare Tags: If you’d like to compare tags across all messages, you can manually separate them out using a combination of filters and marking columns.
- Add a filter to the Tags column, “J”.
- Filter by a specific tag.
- Add a column to the right. Label it with the tag name.
- Enter an X or another symbol to each row in the tag_name column.
- Select Clear Filter.
- Repeat for other Tags.
Sprout’s Inbox Export tool drives insights beyond performance and raw data. It gives brands a deeper understanding of context and the quality of their social communication. Inbox Export helps make it possible to surface meaningful insights about audience, team and social presence, ultimately informing overall business objectives.
If you have any other best practices for sorting content, feel free to comment below and share!
Recommended for you
View all Recommended for you- Categories
Sprout Social named leader in G2’s 2022 Summer Reports across six award categories
Published on June 22, 2022 Reading time 1 minute - Categories
Beyond integrations, Sprout’s focus on partnership adds value for our customers
Published on November 19, 2020 Reading time 3 minutes - Categories
Take a stand with your employer brand: Introducing Glassdoor Reviews in Sprout Social
Published on October 20, 2020 Reading time 3 minutes

Share